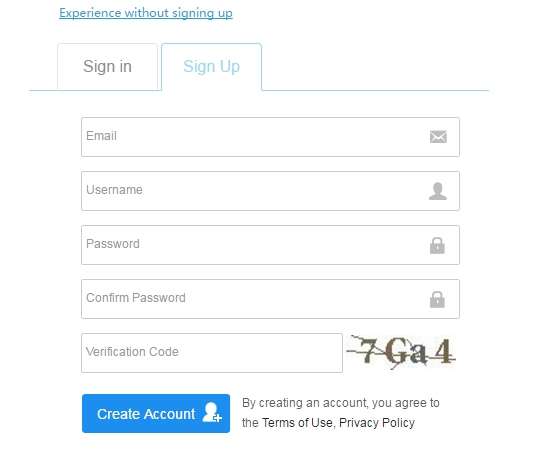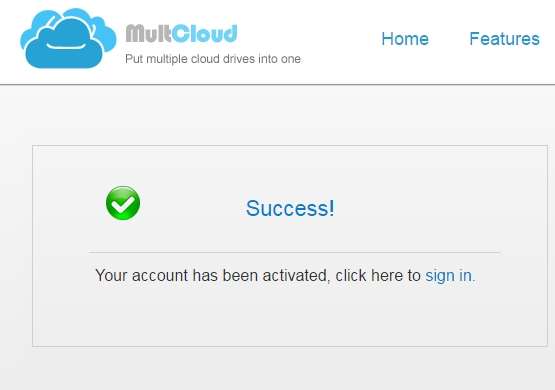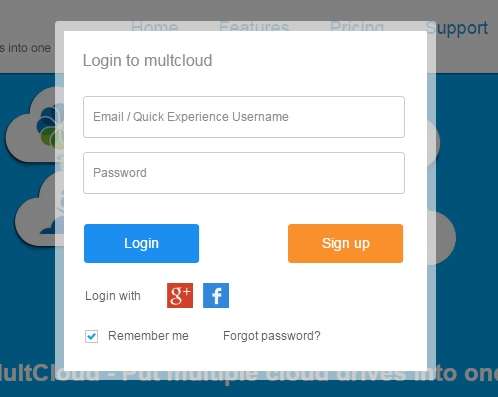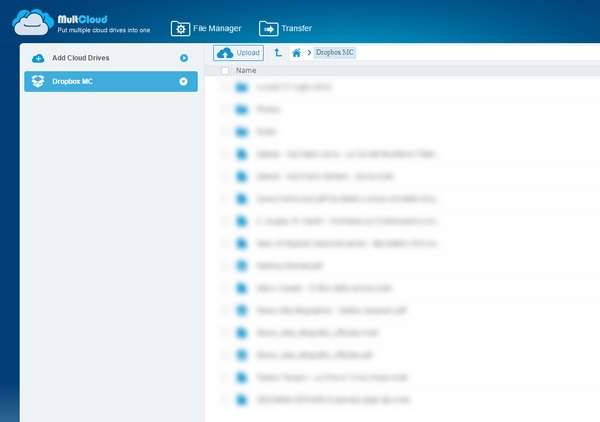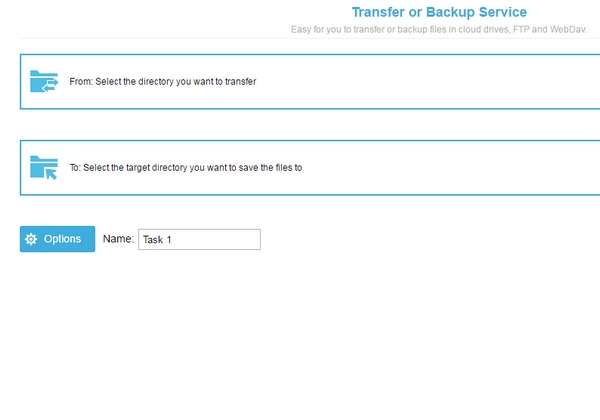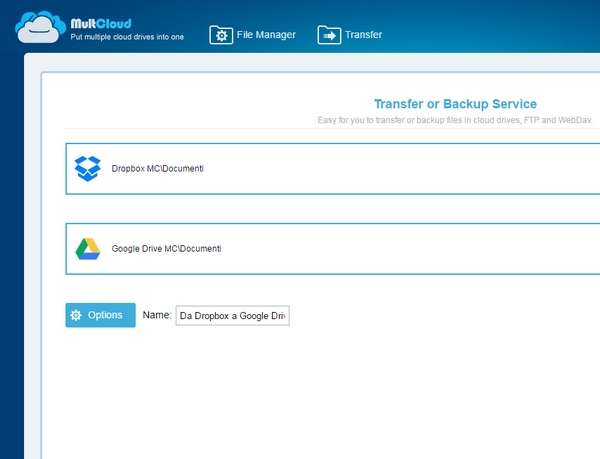Il futuro è nel Cloud, la nuvola virtuale dove si possono salvare tutti i propri file in modo che siano sempre accessibili, ovunque e da qualsiasi dispositivo. Che si tratti di un PC, uno smartphone o un tablet, avremo sempre con noi documenti, foto e video senza doverci portare dietro pendrive e hard disk. Grazie poi alle Web App, non avremo bisogno di installare altri programmi sul PC e potremo visualizzare e modificare i nostri file direttamente nel browser. Ovunque ci troveremo basterà infatti un qualsiasi dispositivo connesso a Internet per scaricare un documento, visualizzare una foto o condividere un file con un amico senza doverglielo inviare come allegato di posta elettronica.
Servizi cloud, c’è l'imbarazzo della scelta
Sono pochissimi ormai gli utenti che non hanno almeno un account su Google Drive, Microsoft One Drive, Dropbox o Mega, solo per citare alcuni tra i servizi più famosi. Nella maggior parte dei casi si tratta di servizi gratuiti di storage, che consentono cioè di archiviare quantità di dati più o meno rilevanti e all’occorrenza di condividerli con altri utenti della Rete o all’interno della propria cerchia di contatti. In altri casi, invece, pensiamo ad esempio a Google Office, il cloud permette di delocalizzare la creazione, la modifica, il salvataggio e la visualizzazione di documenti, anche in modalità collaborativa.
Tanti account cloud in uno
Avere più account di storage cloud è sicuramente comodo, ma più utile sarebbe poter gestire, magari in maniera automatica, lo spazio cloud a disposizione per creare una sorta di hard disk on-line dalle capacità quasi illimitate. Per farlo possiamo servirci di MultCloud, un’applicazione Web che offre la possibilità di gestire semplicemente più account cloud. Grazie ad essa, inoltre potremo sincronizzare automaticamente i file tra i vari cloud senza doverci preoccupare di spostare manualmente i file da un servizio di storage all’altro o procedere nuovamente all’upload dei file. MultCloud è gratuito, ma pone una limitazione sul traffico, che varia da 2 TB fino a un massimo di 10 TB. Per poter usufruire dei servizi messi a disposizione da MultCloud dobbiamo creare un account, nonché abilitare il sistema per l’accesso ai propri cloud personali. Vediamo come procedere.
01
Con il nostro browser raggiungiamo la pagina www.multcloud.com e clicchiamo in basso a destra sul pulsante Create an Account. Inseriamo i nostri dati, digitiamo il codice di controllo visualizzato (Verification Code) e clicchiamo sul pulsante Create Account.

01: si inizia con la registrazione
02
Una volta creato l’account, riceveremo un’email all’indirizzo esplicitato durante la registrazione. Per abilitare l’account clicchiamo sul pulsante Activate Account nell’e-mail che abbiamo ricevuto. Saremo reindirizzatati alla pagina di MultCloud che conferma l’avvenuta attivazione.

02: attivazione dell'account
03
Per iniziare a usare MultCloud dobbiamo accedere all’account che abbiamo creato. Colleghiamoci a www.multcloud.com e clicchiamo sul pulsante in altro a destra Sign In. Digitiamo nel form le nostre credenziali, e-mail e password, e clicchiamo sul pulsante Login.

03: logghiamoci al servizio
04
Ora dobbiamo integrare i singoli cloud. Per fare ciò, nell’interfaccia principale del programma facciamo clic sul pulsante Add Cloud Drives. Selezioniamo dal menu visualizzato il cloud service da aggiungere a MultCloud, ad esempio Dropbox. Fatto questo, clicchiamo sul pulsante Next per andare avanti.

04: aggiungiamo un altro cloud
05
Digitiamo un nome da assegnare al cloud che stiamo integrando in MultCloud e clicchiamo il pulsante Add Dropbox Account. Verremo indirizzati alla pagina del cloud service selezionato per l’accesso. Digitiamo le nostre credenziali, e-mail e password, e clicchiamo sul pulsante Sign In.

05: accediamo al nuovo account
06
Nella schermata successiva un messaggio notificherà la necessità di autorizzare MultCloud per abilitarlo all’accesso al cloud service da integrare. Clicchiamo su Allow per terminare la procedura di autorizzazione. Ora il nostro cloud drive e il suo contenuto sono visibili in MultCloud.

06: a MultCloud serve la nostra autorizzazione
07
Per spostare i file da un account cloud a un altro, dopo aver importato in MultCloud i singoli cloud account, clicchiamo sul pulsante Transfer visibile in alto a sinistra nell’interfaccia principale. Il sistema visualizza un form che permette di creare un task di trasferimento, da avviare tutte le volte che se ne ravvisa la necessità.

07: prepariamo il trasferimento dei file
08
Clicchiamo From: Select the directory you want to transfer e selezioniamo la cartella sorgente, ossia da dove prelevare i file da trasferire. Clicchiamo su OK, poi su To: Select the target directory you want to save the files to per selezionare la cartella di destinazione, quindi su OK.

08: selezioniamo sorgente e destinazione
09
Nel campo Name diamo un nome al task, in modo da poterlo individuare facilmente se dovesse servirci in futuro. Clicchiamo sul pulsante Options per affinare la modalità di trasferimento dei file. Quando tutto è pronto clicchiamo su Run Now e il gioco è fatto.

09: è tutto pronto per iniziare!